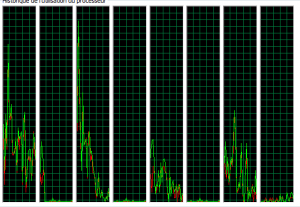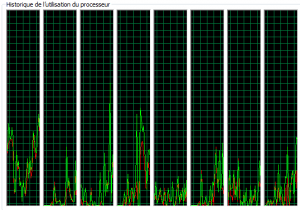Sources:
http://old.k2underground.com/blogs/johnny/archive/2012/09/13/deploying-the-silverlight-package-to-users-using-a-gpo.aspx
https://4sysops.com/archives/install-32-bit-and-64-bit-applications-with-group-policy-and-sccm/
L’application à déployer peut exister en 32 et 64 bit (avec 2 installeurs différents).
Etape 1 : Créer les packages MSI
Prenons l’exemple de Silverlight. Celui-ci doit être « préparé » pour être déployable par GPO.
- Télécharger l’installeur depuis le site de Microsoft.
- Dans une invite de commande, se rendre dans le répertoire où on a téléchargé l’application et tapper cette commande :
- Silverlight_x64.exe -x ou Silverlight.exe -x (pour la version 32bit)
- Indiquer le même répertoire que celui où vous avez téléchargé le package
- Utiliser un soft comme 7zip pour extraire le contenu de Silverlight.7z (silverlight.msp ) dans le même répertoire que celui où vous avez téléchargé le package
- msiexec /p silverlight.msp /a silverlight.msi
- Déplacer le fichier silverlight.msi et les répertoires PFiles et PFiles_64 (ce dernier n’existe QUE dans la version 64 bit) dans le répertoire où se trouvent vos binaires de déploiement des GPO. Exemple : \\domaine.local\DSL\Silverlight\x64\.
Notez bien que j’ai indiqué x64! car j’ai traité le package 64 bit. Pour la version 32 bit, déplacez le dans …x86. Le nom n’est pas obligatoire, mais admettez que c’est quand même plus facile.
Etape 2 : déployer le(s) package(s)
- Donner les bonnes permissions sur le share !!! (Authenticated users : Read)
- Lancer la console GPO (gpmc.msc)
- Créer une GPO à la bonne O.U.
- Aller dans Computer Configuration > Policies > Software Settings > Software Installation
- Pointer vers le MSI (32 ou 64bit) via son share réseau !!!
- Choisissez un déploiement « assigné »
Attention ! Si vous avez 2 packages (32 et 64 bit) vous devez faire 2 déploiement. MAIS pour la version 32 bit, il ne faut pas choisir « assigné » mais avancé > Déploiement > Options Avancées et DECOCHER la case qui rend les applis 32bit installables sous 64 bit.
Une fois finit, pour tester, rendez-vous sur une machine cible et faites un « gpupdate /force ». Si la commande vous demande de redémarrer, c’est qu’il s’est rendu compte qu’il a une application à installer (ca se fait au reboot.)
Tadaaa!