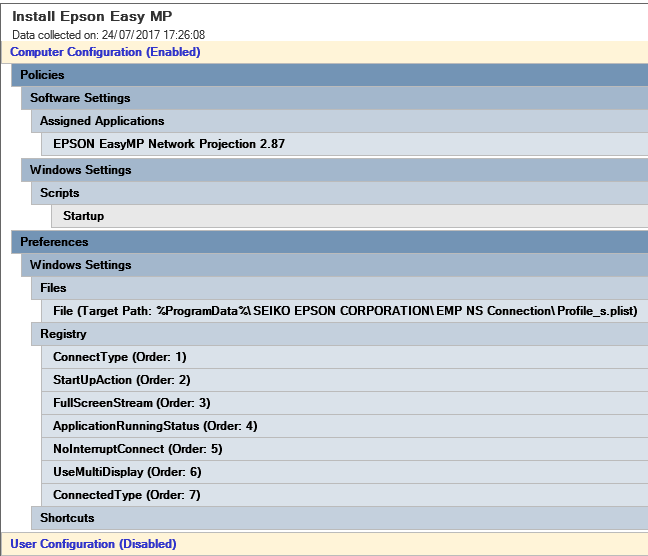Avec ça, vous aurez les dernières erreurs et leurs causes possibles.
$NpsServers=('DC01','DC02')
$ReturnArray=@()
$NPS_Filter="<QueryList>
<Query Id=`"0`" Path=`"System`">
<Select Path=`"System`">*[System[Provider[@Name='NPS']]]</Select>
<Select Path=`"System`">*[System[Provider[@Name='HRA']]]</Select>
<Select Path=`"System`">*[System[Provider[@Name='Microsoft-Windows-HCAP']]]</Select>
<Select Path=`"Security`">*[System[Provider[@Name='Microsoft-Windows-Security-Auditing'] and Task = 12552]]</Select>
</Query>
</QueryList>"
foreach ( $NpsServer in $NpsServers ) {
foreach ( $Event in (Get-WinEvent -MaxEvents 800 -ComputerName $NpsServer -FilterXml ([xml]$NPS_Filter) | where {$_.message -like "*denied*"} ) ){
$Message=$Event.Message.Split("`n")
$Retour = [PSCustomObject]@{
TimeCreated =$Event.TimeCreated
MachineName =$Event.MachineName
AccountName =((($Message |Select-String -Pattern "Account Name" -CaseSensitive)[0]).ToString().split(':')[1]).trim()
AuthType =((($Message |Select-String -Pattern "Authentication Type" -CaseSensitive)[0]).ToString().split(':')[1]).trim()
Reason =''
}
if ($Message |Select-String -Pattern "Reason" ){
$Retour.Reason =((($Message |Select-String -Pattern "Reason:" -CaseSensitive)[0]).ToString().split(':')[1]).trim()
}
$ReturnArray+=$Retour
}
}
$ReturnArray| ft -autosize